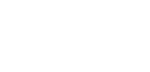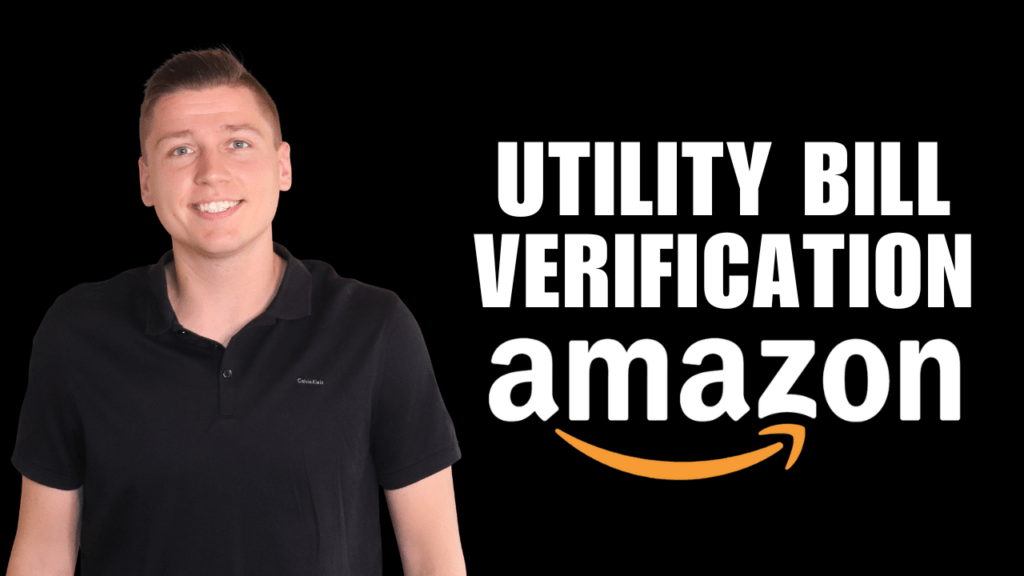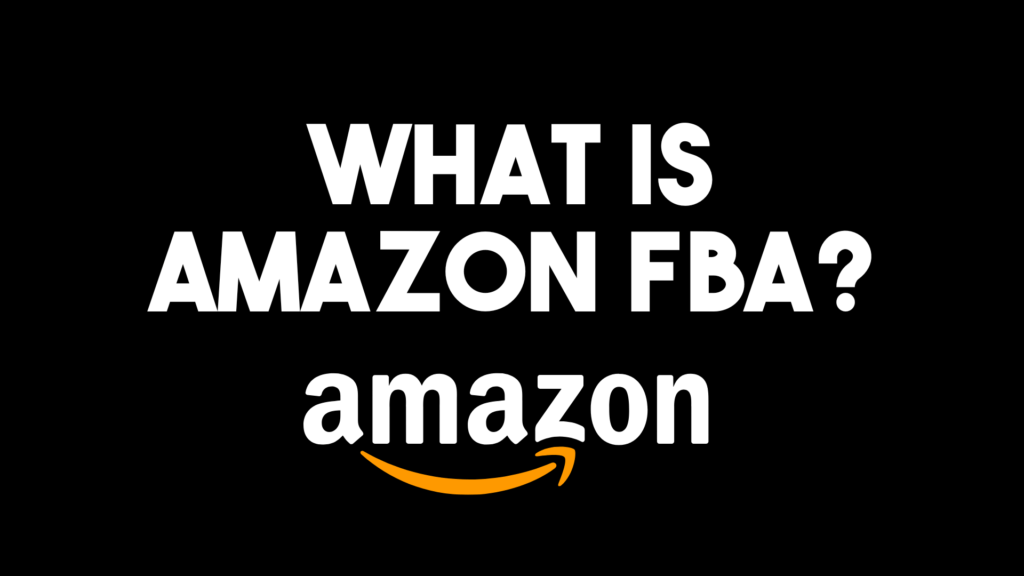As an Amazon FBA seller, you want to offer customers top-quality products with all of the options they are looking for. Whether you sell products in different colors, shapes, sizes, or patterns you need to know how to properly list them on Amazon. Listing a product with variations is unfortunately not very straightforward and can confuse even the most advanced online sellers. In this article, I will break down the entire product listing process with variations step-by-step so that you can avoid errors and headaches and get back to selling.
Amazon Product Listing Process
Listing products that already exist on Amazon is a fairly straightforward process. However, if you are selling a private label product, which I recommend to all of my students, the process is more involved. To list a new product on Amazon, you log in to your seller central account, hover over “Catalog” on the left-hand side of the top menu, and select “Add products.” Then, under the search bar, you will click on “I’m adding a product not sold on Amazon.” From here, you can begin the process of adding your new product.
Product Category
Because there are dozens of product categories to choose from, the easiest thing to do is search for your product in the search bar. For example, say you are selling garden gnomes. You would type “Garden gnomes” into the search bar and then comb through the relevant categories like “Patio, Lawn & Garden.”
Product ID
Next, you will need to input product details like the UPC. A UPC tells Amazon that you are a legitimate business offering a legitimate product. Amazon is strict about the barcodes it will accept, so read my barcode guide here to ensure you are using the proper type. If you fail to use a GS1, Amazon may choose to suspend you and prevent you from ever listing products again. Users can purchase a single UPC for just $30 and zero registration fees from GS1.
Once you submit your UPC information, the system will ask you for your product name, aka your product title. Do keyword research to find the best title. The brand name and manufacturer name will be the same for private label products with Amazon brand approval.
Amazon requires you to get your brand approved before selling private label products on their platform. To navigate this process check out my video tutorial here. In short, you will need to send Amazon photos of your product packaging with your brand name/logo on it. You can also cite error code 5665 to expedite the approval process.
All of the product information you put in this section acts like a “parent” listing, holding all of the “child” listings, aka variations within it.
Variations For Amazon Product Listings
Each product category will have different variation options within it. Common variations include color, size, material, pattern, and quantity. Pay attention to the options and look for opportunities to get creative with your variations. For instance, I opt for “ColorName” instead of “Color” because it allows me to customize my color names; I can have a product in “Burnt orange” instead of just “Orange,” which can be attractive to buyers.
You can also add multiple variations within a listing. For example, if your product varies in both size and color, you would select “SizeName-ColorName” from the drop-down menu.
To get started with Amazon Product Listing variations, you will follow these steps:
- Select variations theme
- Ex. “SizeName-ColorName”
- List all of the variation terms
- Ex. Size = Large, Color = Burnt orange
- Click “Add variation.”
- This creates your parent listing and allows you to go back and add more variations or “children” within it. If you don’t list your product this way, you will be stuck with multiple listings and ASINS for the same product without a parent. Note that you cannot go back and fix this later!
- Within the child ASIN, you will add Product ID (UPC #), Product ID type (UPC), condition (new), price, and quantity. If you sell out of the Amazon FBA warehouse, you don’t have to worry about the quantity field as Amazon tracks this for you.
- Input a SKU as needed but remember that once you enter a SKU for your product variations, you can never change it. Make sure your SKU isn’t confusing and helps you organize your products. For example, you could do something like “Large_Burnt Orange.” This is especially helpful if you plan to offer a large number of product variations.
- Add a sales price and sales timeline as desired. Inputting a higher number in the price section can allow you to offer your product “on-sale” for the amount you originally intended to. Having a “sale” can entice buyers to purchase because they feel like they are getting a deal. Lastly, I like to put the sale date out as far into the future as possible, so it keeps running.
- Lastly, keep adding as many variations as you need. If you are a new seller, try adding just a few variations to start and build from there because there is nothing worse than being stuck with lots of colors or sizes that don’t sell. Look at what competitors are doing and pick the most popular SKU’s for your product.
Pro tip: Every variation requires a unique UPC!
Offer
After all your variations are set, you can head on over to the “Offer” page. From here, you will select the fulfillment channel as “Amazon will ship” for FBA sellers.
You can add images if you have them ready to go, but you will not need them to save your listing.
Printing Labels For Your Amazon Product Listing
To wrap up the process, you will head over to the “Manage inventory” dashboard and find your new listing. Then, click on the drop-down menu on the far right side and select “Print item labels” to get Amazon’s FN SKU labels for your shipments. You can give the labels to your manufacturer to place on the boxes or do it yourself at home.
—
If you need help listing an already existing product on Amazon, view my video here.
My YouTube channel is here to keep you in the loop with the latest Amazon seller updates, so don’t forget to subscribe.
Get my FREE Complete Amazon FBA Cheatsheet (34 pages of goodness!) and apply For AWA Mentorship.