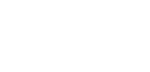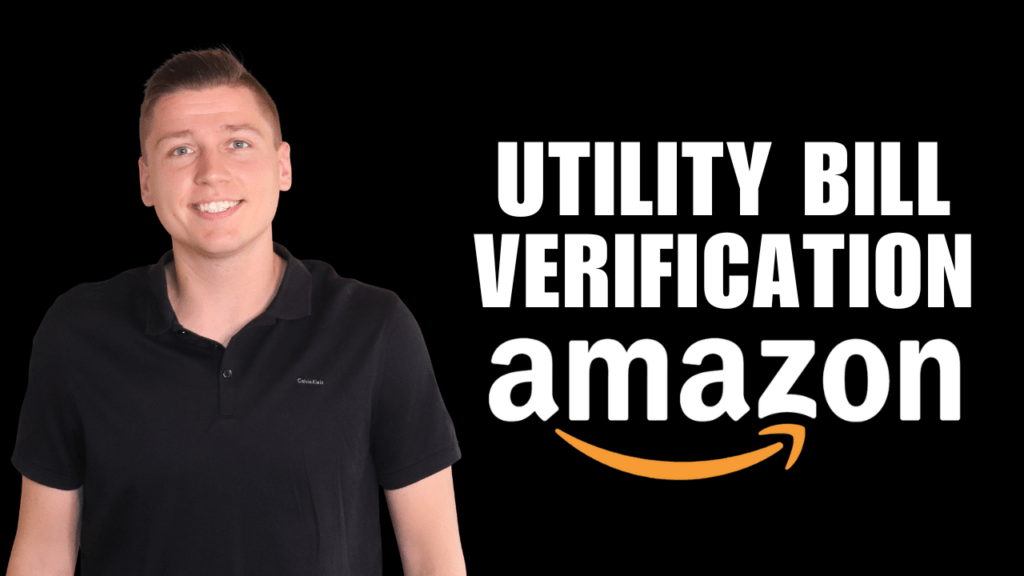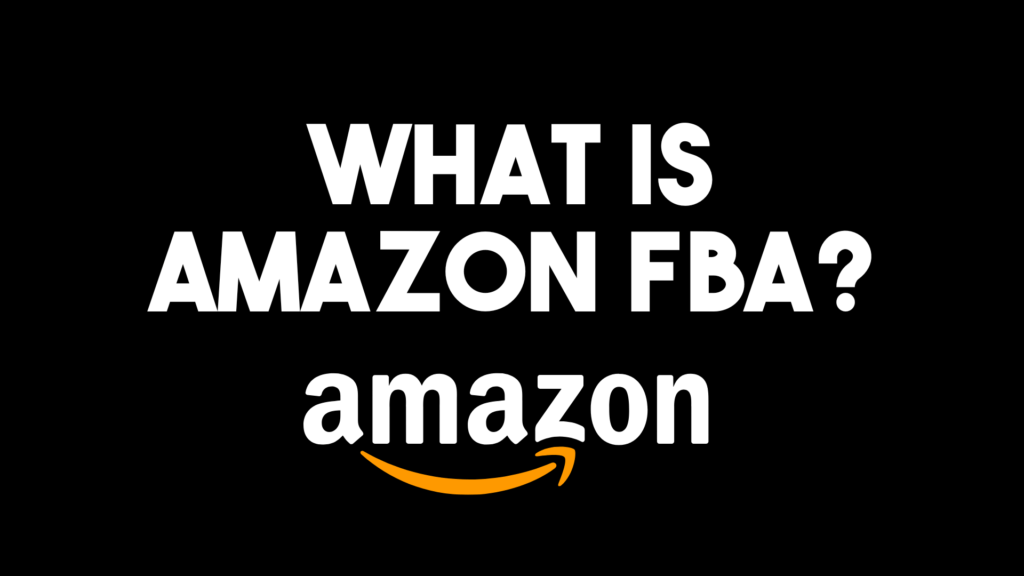If you’re new to Amazon Seller Central and need a quick guide for correctly listing your first product without errors, you’ve come to the right place. As an Amazon Seller Central coach and success story, I can help you get your products set up quickly and accurately. I am a seven-figure Amazon FBA seller and brought in 1.3 million dollars in sales my first year selling on Amazon, so I know a thing or two about listing products. If you’re about to list your product, you probably have a few questions before you begin, like “How do I list my product?” What product title should I use?” and “Do I use Amazon’s catalog of products or a private label?”
Listing products that already exist on Amazon is a fairly straightforward process. You simply log in to your seller central account, hover over “Catalog” on the left-hand side of the top menu, and select “Add products.” You will then find your product(s) in Amazon’s catalog using a UPC, EAN, ISBN, or ASIN. However, if you are selling a new product, I recommend going a different route and listing your product as a private label on Amazon; these products do not exist on Amazon currently, and the process is more involved. Keep reading for a complete guide on how to list your product as a private label on Amazon Seller Central.
How To List A Private Label Product On Amazon
To list a new product on Amazon, you log in to your seller central account, hover over “Catalog” on the left-hand side of the top menu, and select “Add products.” Under the search bar in small font, you will click on “I’m adding a product not sold on Amazon.” Once you’re on that page, you will go through several steps to list your product:
Step 1 – Select Product Category
There are dozens of product categories to choose from on this page, so the easiest thing to do is search for your product in the search bar. For example, say you are selling hemp oil for pets. You would type in “Hemp oil for pets” into the search bar and then comb through the relevant categories like “Hip & Joint Care.”
Step 2 – Private Label Product Details
In this step, you will need to input details about your product, like the UPC. It’s important to note here that Amazon is particular about what type of barcode you use. Read my barcode guide here to ensure you are using the proper type. If you fail to use a GS1, Amazon may choose to suspend you and prevent you from ever listing products again. Users can purchase a single UPC for just $30 and zero registration fees from GS1.
Once you submit your UPC information, the system will ask you for your product name, aka your product title, which will look something like this, “[Brand name] Hemp Oil for Dogs and Cats – Hemp Oil Drops 500mg – Made in USA – Rich in Omega 3-6-9 – Hip & Joint Health.” Do keyword research to find the best title. The brand name and manufacturer name will be the same for private label products with Amazon brand approval.
Step 3 – Variations
Within variations, you will add the different sizes, colors, flavors, scents, or patterns that your product comes in. Even if you don’t have variations currently, it’s wise to select one if you plan to offer different sizes, colors, etc., in the future. If you add variations, you will input SKU, price, etc., within the variations page. If not, you will continue to the offer page.
Step 4 – Offer
If your product does not have variations, you will fill out product pricing, SKU, sale price, condition, etc., here. Your SKU will be a unique identifier of your choosing. For example, for a pet hemp product, it could be “HempPet500.” Then, you will input the price and a temporary sales price (if your product is on sale). After that, I recommend checking the box for gift wrapping and typing in maximum order quantity. For the fulfillment channel, you will select “Amazon will ship” for FBA sellers.
Step 5 – Images
After you add variations or complete the offer page information, it’s time to upload your photos. Amazon requires the first image to be on a white background. Seven to nine photos are what I recommend for the best results.
Step 6 – Description
Now, you can get creative and add a product description. I use HTML coding for a better text layout and reading experience. This website makes HTML editing a breeze. Here, you can easily bold, underline, italicize, add line breaks (use <br> in your code for this), etc. You can also add graphics here as well. Once you have the HTML code, you will paste it into the product description box. The brand below used a combination of text and images, as you can see.
Under “Product description,” you will input key product features (as shown below) in bullet points under pricing. Focus on the benefits of your product and what items make your product stand out. For example, “Fast Acting Relief For Dog Mobility.”
Step 7 – Keywords
Within the “Keywords” section, you will put in the best keywords for your product. Keywords help your product rank well when users search for an item. It’s worth noting that your most important keywords should always go into your product title. The two most critical sections within this page are “ Search terms” and “Subject matter.” Within “Subject matter,” you should put in all of the keywords in your title. Next, add any secondary keywords to “Search terms.” You can have up to 250 characters in each section.
If you’re selling complicated products like batteries, there is additional information required, but otherwise, you should be able to hit “Save and finish.” Congratulations on listing a private label product on Amazon!
If you need help listing an already existing product on Amazon, view my video here.
My YouTube channel is here to keep you in the loop with the latest Amazon seller updates, so don’t forget to subscribe.
Get my FREE Complete Amazon FBA Cheatsheet (34 pages of goodness!) and apply For AWA Mentorship.